In this guide, I have listed all possible ways to fix the firestick not working issue and provided the ultimate guide to fix common issues & problems. The guide is suitable for all devices, like Amazon Fire TV devices, including FireStick Lite, FireStick 2nd Gen, FireStick 4K, New FireStick 4K, New FireStick 4K Max, and Fire TV Cube.
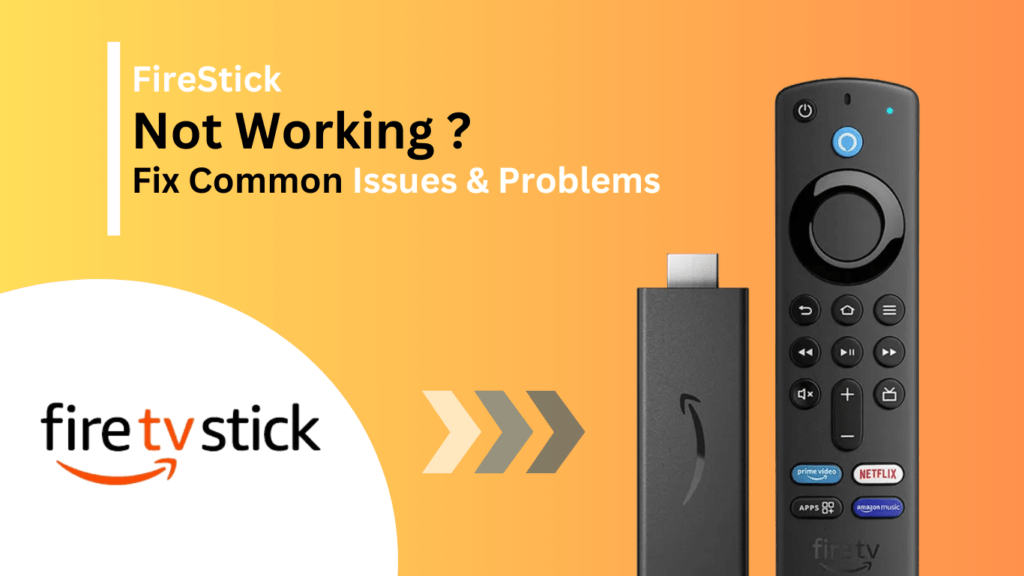
Quick Navigation
Imagine having a scenario where you are all set to watch your favorite shows or to watch your favorite movies, and you just get the error and your firestick is not working anymore, and even you can’t get it to respond. It’s a frustrating situation. But don’t worry, here is what you need to do if your Firestick not working.
Importance of a Fully Functional Firestick
Amazon Firestick is a digital streaming media device that comes with the Android operating system. It can convert your normal TV into a smart one by just connecting a Firestick. On this device, you can install applications, stream videos, and audio, and do many more interesting things. Amazon Firestick is like an HDMI stick, which requires an HDMI port for your television, and you are ready to convert your normal TV into a smart TV.
The Amazon Firestick is quite a reliable device and does not experience errors. But like all other technical devices, the Amazon Firestick is not invincible all the time. After being used for some time, it can have a black screen, freezing, or constant buffering. This can be frustrating and ruin your viewing experience, but it can also be a major inconvenience when you are in the middle of an important game or enjoying your live event.
Quick Solutions to Get Your Firestick Working Again.
Restart your FireStick
Despite how difficult the issue may seem, restarting your Firestick device, updating the device software to the latest version, or factory restoring your Amazon Firestick may be the trick to fix firestick not working issues, so try to perform these solutions before moving to a more complex one.
Follow these steps on How to restart your FireStick
- Restraining your firestick can be the quickest way to fix the common glitches and bugs of firestick not working. Here are the detailed steps to reset your Firestick easily.
- On the FireStick home screen, you’ll see the menu options centered (press the Home button on your remote to access the home screen). Navigate to the far right and select Settings.
- Next, navigate to My Fire TV and select it.
- Now, scroll down and select Restart.
- When prompted, click Restart again. Your FireStick will begin the restart process, and the ‘Powering Off’ message will appear on the screen.
This is how easily you can reset your Firestick device.
If you are still having issues, then move forward, and now check if your Firestick is updated; if not, make sure to update your Firestick by following the below-given guidelines.
Update Your FireStick Software
It’s recommended to update your Amazon Firestick software as soon as possible instead of waiting. I manually check for the latest update once a week and if there is any update pending or not. Also, Amazon Firestick automatically downloads and installs the latest updates in the background as long as you are not using the device.
Always make sure to update your Amazon device once a week and let your device handle updates automatically side by side.
Important Considerations Before Updating Your FireStick
These are a few things you should always check before updating your Amazon Firestick
Reliable Internet Connection
Your internet should be reliable and fast for downloading the required files from the Amazon Database
Never Unplug FireStick During The Update
Make sure to not unplug your firestick during the update, and also don’t press any key on the remote while updating
Follow these steps if the Fire TV gets frozen while updating
- Press the Select and Play/Pause buttons on the Fire TV remote.
- Your streaming device will restart within 5 to 7 seconds.
How to check for updates and perform a software update.
Now you are set to update your Firestick. Follow these steps carefully.
- 1. Click the Settings icon on the far right of your FireStick home screen.
- 2. Select My Fire TV.
- 3. Click About.
- 4. Select Check for Updates
Note: If you don’t see the Check for Updates option, proceed to the next step
- 5: Scroll down and select Install Updates
Note: If you don’t see the Install Update option, this means your device is already updated.
After selecting the Install Update button, the operating system will begin updating. Your Fire Stick will prompt you to keep it powered on during the installation process.
You can also check the latest released operating version for your device by just following this Amazon official software update web page.
Reset Your FireStick to Factory Settings
When all the provided solutions are not working and yet you are having firestick not working issue, then consider resetting your Amazon Firestick to the factory setting.
Note that you should only reset your FireStick to factory settings if other provided troubleshooting methods of the FireStick not working fail. Because resetting your FireStick will erase all data and personal settings on the device permanently.
Follow these steps carefully to reset your Amazon Firestick.
Go to the settings menu of your Firestick and then select reset Firestick
- 1. Next, go to the top of the home screen where the menu bar is located. In the menu bar, choose the last option, Settings
- 2. In the Settings menu, scroll to the right and select My Fire TV.
- 3. You will see several options from them Scroll to the bottom and then select Reset to Factory Defaults.
- 4. The FireStick will ask for confirmation, as resetting will remove all personal information, apps, and preferences. Click Reset to proceed.
Now the firestick will start to reset; this can take several minutes. Make sure to not unplug the power cable till the completion of the reset.
Specific firestick not working problems and how to fix them
Blank Screen
A blank screen error occurs when the firestick suddenly stops displaying.
There can be several reasons for displaying a black screen error on Firestick. It can be because your TV is not receiving input signals from Firestick due to a lost cable. Either cable is damaged or incompatible with your needs and can result in faulty input signals.
To fix the blank screen error on your Amazon Firestick, reset your Firestick; if the issue persists, then move ahead and check your TV’s input source. The active input source must be set to the HDMI port where your FireStick is connected.
For instance, if your firestick is plugged into an HDMI 1 port, make sure to select the corresponding input source.
You must check the connection between your firestick and TV; make sure your firestick is plugged properly, does not lose fit, and is positioned properly.
App Crashes
Sometimes apps you have installed can be crushed and can be automatically closed down while using; this problem is corrected by itself, but if you find that more of your apps on your Amazon device are having this issue regularly, then you must do something about this ongoing issue.
A technique to fix crushed apps is just simply clearing the cache and data of the apps.
You can easily clear the cache by going to FireStick Settings >> Applications >> Manage Installed Applications. Choose the app that’s having problems, and then select Clear Cache.
If you have cleared the cache of your app and are still having issues, then you have to clear the app’s data instead; this will clean all the data and information you have configured with your app. For clearing an app’s data, the process is the same; just select clear data instead of clear cache.
No Audio Issues
While streaming on your Firestick, you notice that the video just plays fine but you can’t hear anything.
The very first step is to check if the TV or Firestick audio is muted or turned down low, just to make sure, as sometimes these small settings can go unnoticed.
After making sure the audio setting is not the issue, go ahead and check if the HDMI and optical connectors are connected properly and make sure your cable is not broken anywhere physically. Also, make sure that there isn’t any device update pending; if the software update is pending, just install that.
You might also need to adjust an audio setting on your FireStick. Turning off Dolby Digital Plus can sometimes resolve audio issues. Go to Settings >> Display and Sounds >> Audio >> Dolby Digital Output, then turn it off and check if the problem is resolved.
Internet connection issues.
As Firestick needs internet to operate, a basic need for your Amazon device is a suitable internet connection, so any distribution to the internet can cause the device to stop working.
Fixing this error is often straightforward. First, make sure there is an active internet connection. From your home screen, move to Settings and select Network. While on your internet network, press the play/pause button on your remote to check the connection status and confirm it’s active.
Now the next step is to disconnect and reconnect your Wi-Fi. This can often resolve the issue. Go to Settings >> Network and select your network. Then, press the options button on your remote and choose the option to forget the network. After forgetting the network, select it again from the list of available networks to establish a new connection. Enter your WiFi password when prompted.
If you are having regular issues with your Firestick, then maybe your router signals are not reaching your Firestick at full length, Try to clear the physical path between them by keeping your Firestick and router close to each other. Additionally, check that your FireStick or FireTV device is not placed near enclosed areas.
Did you update the cables that came together with your FireStick with other cables? Sometimes, the use of different cables can cause compatibility troubles. Try switching again to the authentic FireStick cables to see if that resolves the trouble.
One cause of internet connectivity issues with several-year-old modems or routers is that if you’ve continuously experienced connection issues with your FireStick and haven’t been able to solve them, the problem may lie with your antique router or modem. Since changing these may be costly, recall this as a last resort.
Unresponsive Remote Control
Your Firestick remote could stop working for a few reasons, the main one being batteries dying out. You can check the remaining battery charge by going to the Firestick setting, but for that, you need your remote to work for a little while.
If your remote is still usable but behaving unresponsive, you should check its battery power. Go to Settings >> Remotes and Bluetooth Devices >> Amazon Fire TV Remotes. Now click on the remote in the given list to view its status and have a look at the battery life remaining.
After checking now, you know that if the batteries are just working fine, then try resetting your remote control; often this will repair your issue.
If you have reset your remote but it is still not responding, you must change your remote and then check.
Overheating
Most firestick devices don’t overheat, but those having overheating issues often overheat. Your firestick can be permanently damaged if it overheats too many times, and the only remaining option is to buy a new firestick.
If your firestick has an overheating problem, this will affect performance negatively, leading to issues such as slow loading times, connectivity problems, and lagging.
Here is a guide on how to prevent your firestick from overheating.
Unplug your firestick and let it cool down for a few minutes and now plug it back into the outlet.
Also, clear cache and data on the heavy applications installed on the Firestick, enable Forestop and prevent them from running in the background.
Advanced Troubleshooting Tips to Fix Firestick Not Working.
Check HDMI Connection
The HDMI connection is one of the important parts of your FireStick, as it depends on the streaming experience. A proper connection ensures that your tool can transmit high-definition video and audio to your TV without any interruptions. If the HDMI connection is loose, faulty, or incompatible, it can cause troubles like a clean show, no sound, or terrible video quality.
Here’s the approach to troubleshooting HDMI troubles for your FireStick:
Check the HDMI Port and Cable
Ensure that the HDMI cable is securely plugged into each of the FireStick and the TV.
Try using a one-of-a-kind HDMI port on your TV to see if the problem persists.
If to be had, check with any other HDMI cable to rule out cable damage.
Adjust HDMI Settings
Go to your FireStick settings and search for the Display.
Check the HDMI settings, such as resolution and audio output, to ensure they’re compatible with your TV.
Use the HDMI Extender
If your FireStick is directly plugged into the TV, consider using the HDMI extender that came with the device. This can improve the connection by reducing interference from nearby electronics
Reboot Your Devices
Unplug your FireStick and TV from power for a few seconds, then reconnect them. This helps refresh the HDMI connection and fix minor issues
Ensure Compatibility
If you have an older TV, it might not be fully compatible with newer HDMI standards. Check your TV’s manual to see if any settings need adjusting.
By following these steps, you can resolve most HDMI-related issues with your FireStick, ensuring a seamless and high-quality streaming experience.
Firestick Stuck on the Logo Screen.
If you are facing the Firestick logo stuck on the screen, your device has trouble completing the startup process.
Follow these steps to resolve the issue.
- 1. Restart
- Unplug the FireStick for a minute, then plug it back in.
- 2. Check the Power Supply
- Ensure you are using the original power adapter and cable.
- 3. Switch HDMI Port
- Try a different HDMI port on your TV and check.
- 4. Test on Another TV
- Connect the FireStick to another TV to rule out issues with your current TV
- 5. Reset:
- Hold the Select and Play/Pause buttons for 10 seconds to reset the FireStick
- 6. Contact Support
- If the issue continues, there may be a hardware problem. Contact Amazon Support or consider a replacement to fix the issue
Issues with External Devices (USB, Bluetooth)
If you are experiencing issues with external devices like US drivers or Bluetooth accessories, follow their fixes to prevent troubleshooting.
- 1. USB not recognized
- Check that the USB is formatted as FAT32, try to use different OTG cables, and restart the FireStick.
- 2. Bluetooth Not Pairing
- Put the Bluetooth device in pairing mode, go to Settings > Remotes & Bluetooth Devices to add it, and restart if necessary.
- 3. Intermittent Bluetooth
- Move devices closer to reduce interference, check for other Bluetooth devices that might be causing conflicts, and update the FireStick’s software.
- 4. Check Compatibility
- Make sure the external device is compatible with the FireStick.These steps should help resolve most issues.
Frequently Asked Questions (FAQs)
What if none of the solutions worked for me?
If you tried all the possible solutions and none of them have worked, you can now contact the Amazon Firestick Support Group; for more professional help. Maybe you need to purchase a new device, but you have made sure that there is nothing we can do more
Do Firestick devices wear out?
Unfortunately, yes, but the good news is that these devices are durable and are designed to work without any hesitation
Pro Tips to Maintain Your FireStick’s Performance.
Here are some of the main points for regularly maintaining and keeping your firestick optimal.
- Cleaning: Always keep the firestick and its ports dust-free by periodically wiping them with a soft, dry cloth once a day.
- Storage: Make sure there is proper ventilation around the firestick to prevent overheating. Avoid placing it in enclosed spaces or near other heat sources.
- Software Maintenance: Regularly check for software updates to benefit from the latest features and security improvements. Restart the FireStick periodically to clear temporary issues and refresh performance.
Preventing Future Issues on Firestick
Always follow these steps to prevent future issues with your Firestick.
- Check Connections: Regularly inspect and ensure all cables and connections are secure and in good condition.
- Update Regularly: Keep your FireStick’s software up to date to avoid bugs and compatibility issues.
- Manage Storage: Periodically review and clear unused apps or data to free up storage space.
- Use Compatible Accessories: Only use recommended or compatible accessories and cables to avoid potential issues.
- Monitor Temperature: Keep the FireStick in a well-ventilated area away from heat sources to prevent overheating.
Wrapping Up
Finally, I have covered all the issues and their possible ways to fix the firestick not working problem, from most of the common issues like buffering freezing to more specific issues. This guide contains advanced troubleshooting methods like restarting, updating, and resetting your Firestick, ensuring HDMI connection stability, and addressing external device issues.
You can keep your firestick working properly by regularly maintaining it, and proper handling can prevent future issues.
If you follow all the troubleshooting steps and your Firestick still does not work, you must contact Amazon Support for help and consider changing your device if necessary.
If you like our work and have any questions, you can contact us and feel free to leave a comment.
Hi, this is David. I’m constantly on the lookout for enhancements to the streaming experience. Knowing how Firestick functions, I’m all for getting the most out of it. I’m dedicated to providing content that is precise, up-to-date, and genuinely useful to our viewers.
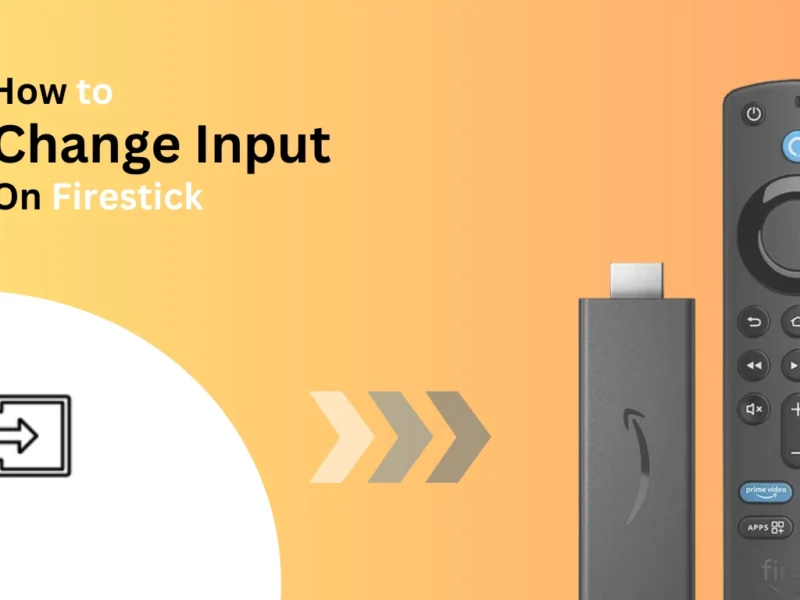

One thought on “FireStick Not Working? Common Issues & Problems 2025”