This guide describes step-by-step instructions for setting parental control on Amazon Firestick. It applies to all Firestick devices, including Firestick Lite and Firestick 4K Max.
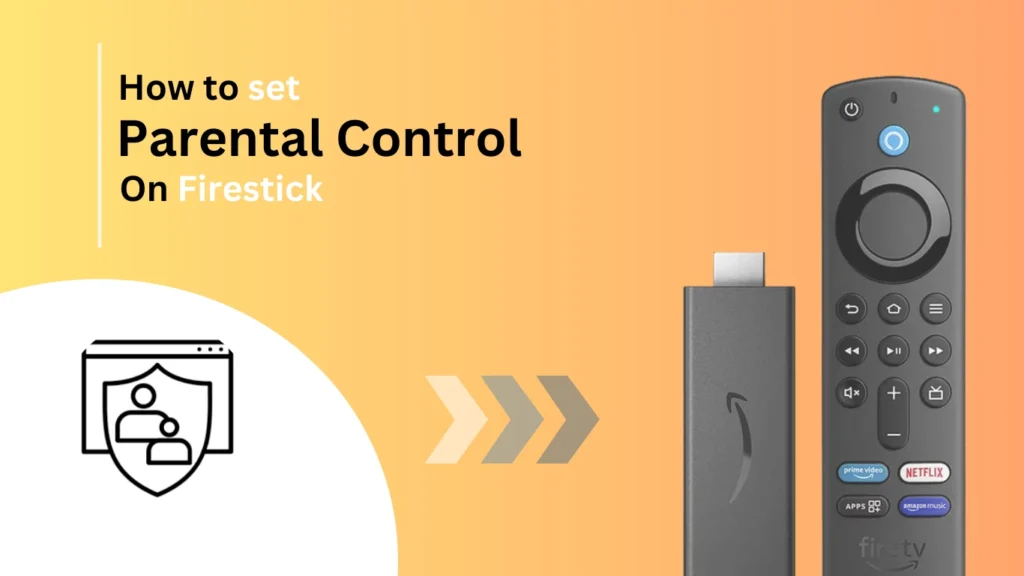
Quick Navigation
Parental controls on Fire TV Stick help users manage and restrict access to content based on maturity ratings, control app launches, and prevent unauthorised purchases.
These features ensure that children only access age-appropriate content while giving parents peace of mind.
Steps to Enable Parental Controls on Firestick
1. Turn on your FireStick device and click the Home button on your remote to return to the home screen.
2. Once the device has loaded, use your remote to scroll to the Settings option (gear icon).
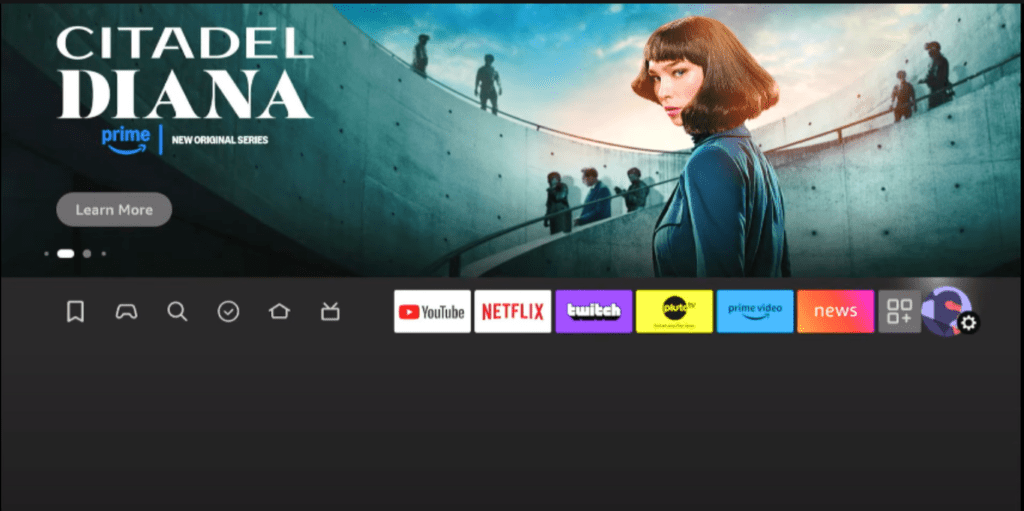
3. The Settings menu has many options. Scroll to Preferences and select it.
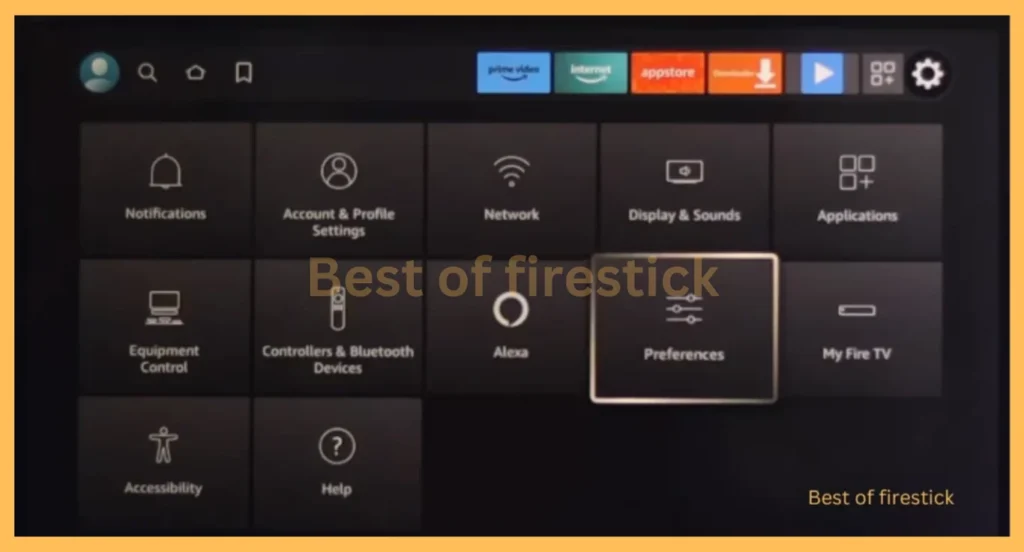
4. Look for the Parental Controls option, go to it, and click on it; by default, it’s not enabled, so enable it on your device.
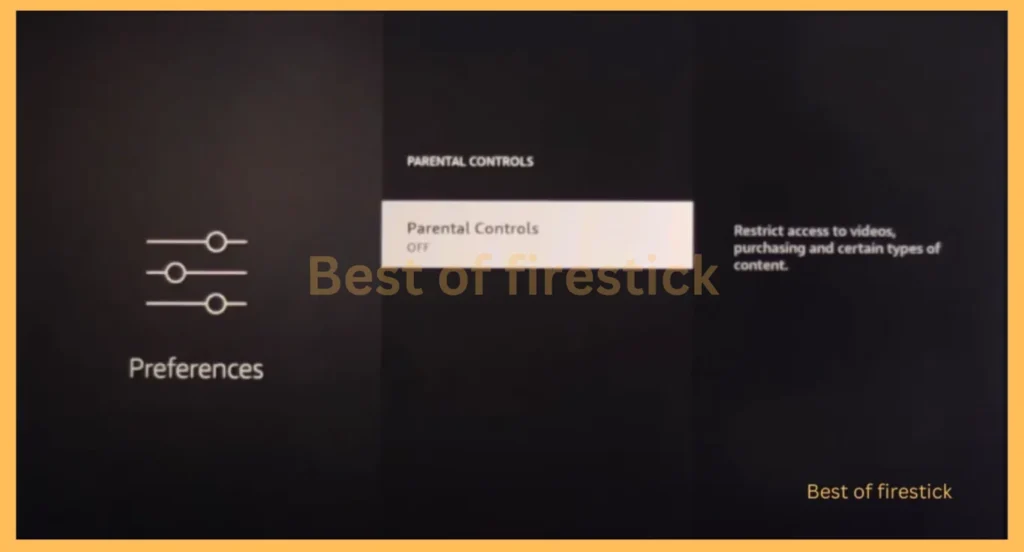
5. Once the parent controls are enabled, you must create a four-digit PIN that you have already set up, then enter and confirm the PIN. Once enabled, parental controls will be applied across the device.
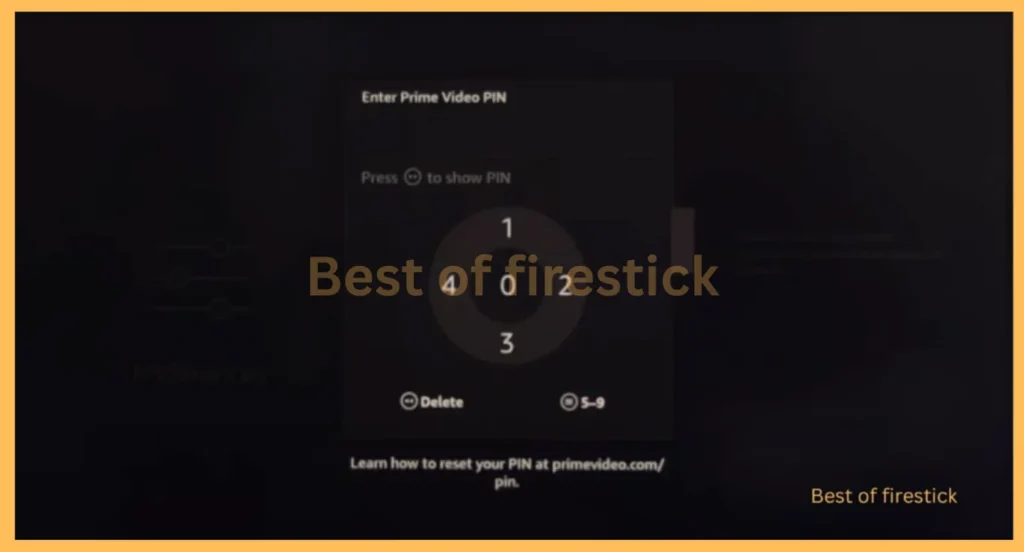
Configuring Parental Control Settings on Firestick
Now, we have to configure some of the parental control settings on the Firestick device. Just follow these steps
You will have the view restrictions option under the Parental Controls in the settings. Select viewing restrictions and choose an appropriate rating for TV shows and movies. Once set, content rated above the selected level will require a PIN to access.
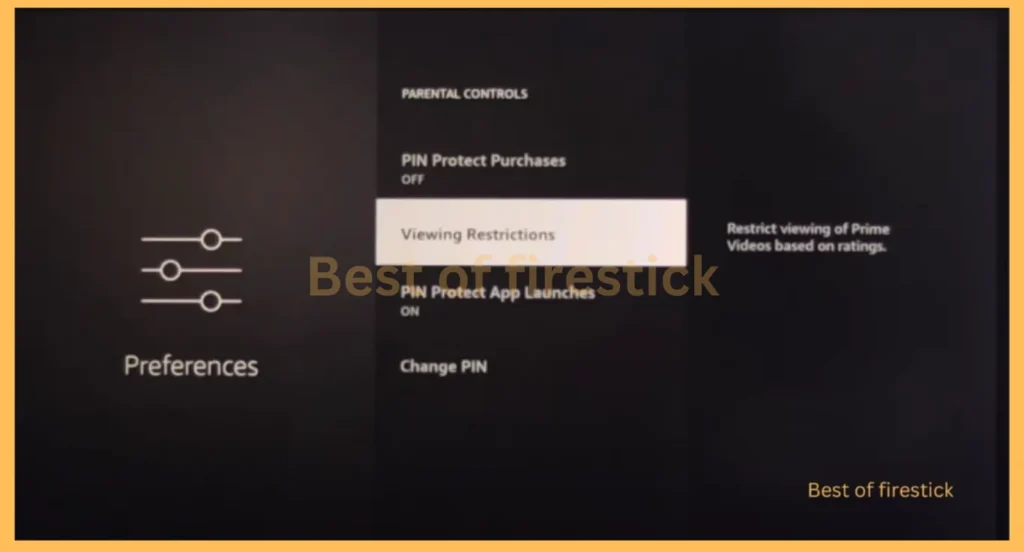
Enabling PIN-Protected Purchases
Pin protection purchases are on by default, and Firestick devices prevent accidental or unauthorised purchases, especially by children.
We suggest keeping it on, but if you want to disable it, you can navigate to Parental Controls, select PIN-Protected Purchases and turn it off
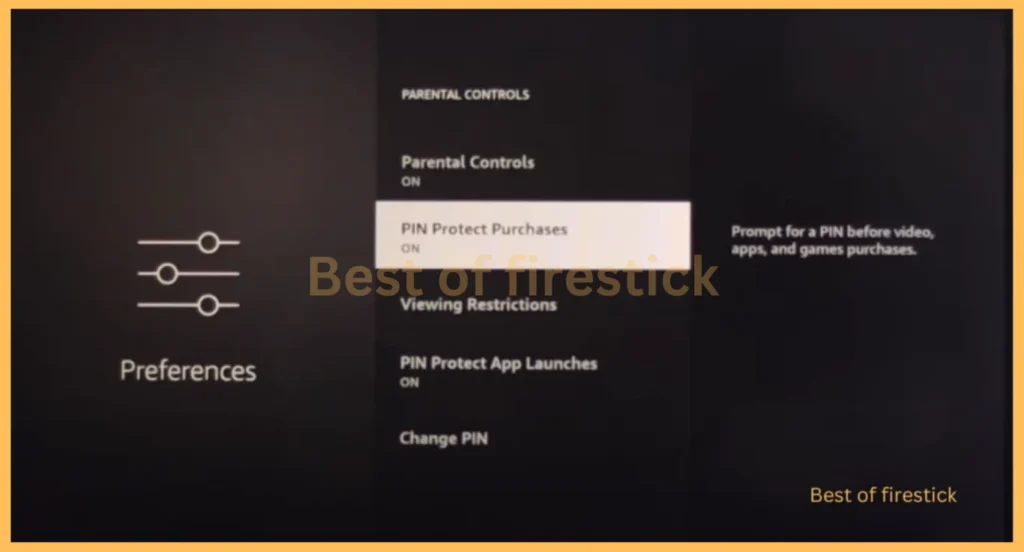
Managing App Launch Restrictions
The app launch restrictions feature is enabled by default; you can choose specific apps that require a PIN before opening, adding an extra layer of security. To your preferred applications
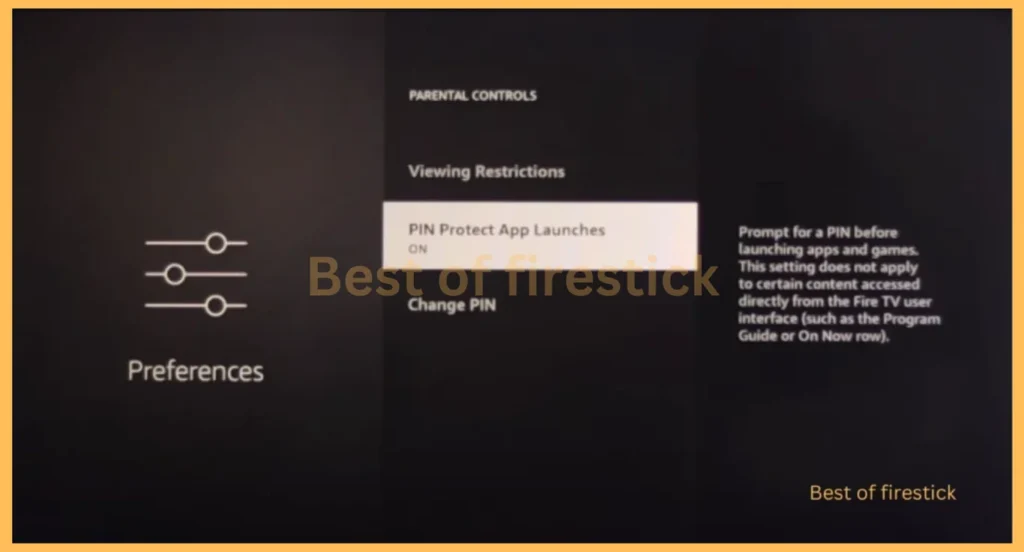
Changing or Resetting Your PIN
If you need to change or reset your parental control pin, go to Settings > Preferences > Parental Controls. Select Change PIN, enter your current PIN, and set a new one.
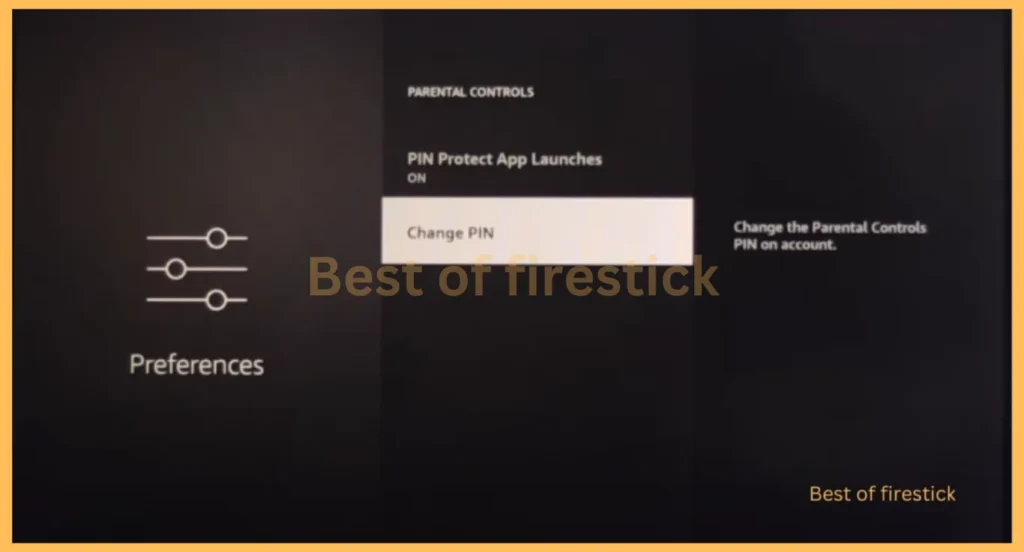
To Reset a Forgotten PIN: On the PIN entry screen, select “Forgot PIN? ” You will be instructed to reset it using your Amazon account.
Frequently Asked Questions
How do I turn off parental controls on my Fire TV Stick?
To turn off parental controls on your Firestick, go to Settings > Preferences > Parental Controls, enter your PIN, and toggle the controls off.
Can I set different parental control settings for different profiles?
No, Firestick applies parental controls system-wide, meaning all profiles on the device will follow the same settings.
Can I block specific apps on the Fire TV Stick?
You can require a PIN to launch specific apps by enabling App Launch Restrictions under Parental Controls.
Conclusion
Setting up parental controls on the Amazon Firestick ensures a safer viewing experience for children. Parents can effectively control what their kids watch by enabling PIN protection, restricting content, and managing app access.
If you have any questions about enabling Parental control on Firestick, you can reach out to us by commenting below.
Hi, this is David. I’m constantly on the lookout for enhancements to the streaming experience. Knowing how Firestick functions, I’m all for getting the most out of it. I’m dedicated to providing content that is precise, up-to-date, and genuinely useful to our viewers.
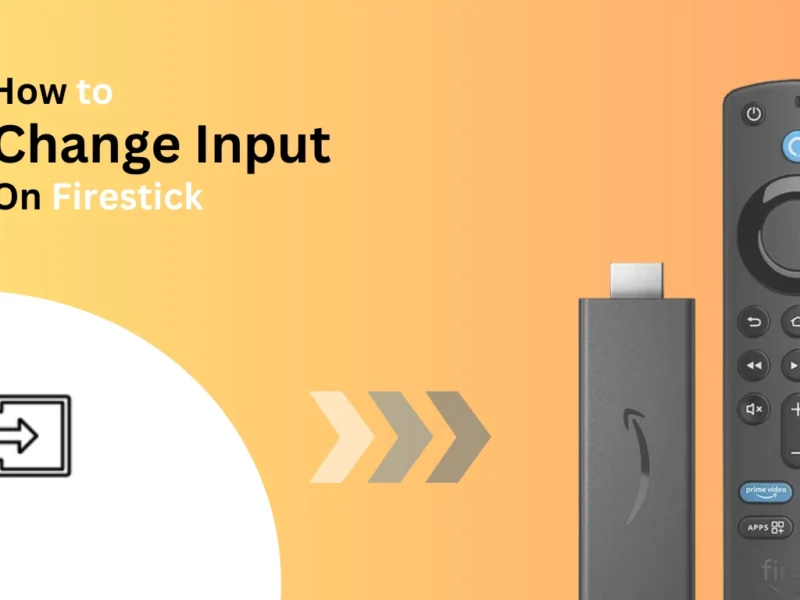

2 thoughts on “How to Set Parental Controls on Amazon Firestick”